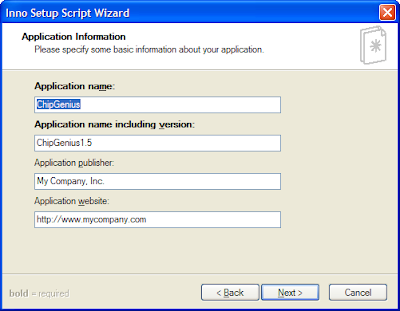Ổ cứng sử dụng công nghệ S.M.A.R.T (Self-Monitoring, Analysis, and Reporting Technology) để đánh giá độ tin cậy và xác định xem liệu chúng đã sắp hỏng chưa. Bạn có thể xem dữ liệu S.M.A.R.T của ổ cứng để biết thông tin.
Thật không may, Windows không có công cụ tích hợp dễ sử dụng hiển thị dữ liệu SMART của đĩa cứng. Chúng ta sẽ cần công cụ của bên thứ ba để xem thông tin này, mặc dù có cách để kiểm tra tình trạng SMART từ dấu nhắc lệnh.
1. Sử dụng CrystalDiskInfo
CrystalDiskInfo là một chương trình nguồn mở, dễ sử dụng, có thể nhanh chóng hiển thị tình trạng SMART mà ổ cứng của bạn báo cáo trong Windows. Bạn có thể tải CrystalDiskInfo về miễn phí http://crystalmark.info/software/CrystalDiskInfo/index-e.html. Tuy nhiên, hãy nhớ bỏ chọn widget trình duyệt khi cài đặt nó.
Một khi đã được cài đặt, bạn chỉ cần khởi chạy ứng dụng CrystalDiskInfo để xem thông tin trạng thái SMART của ổ cứng. Nếu tất cả mọi thứ đều ổn, bạn sẽ thấy hiển thị tình trạng Good (tốt).
CrystalDiskInfo cũng hiển thị các thông tin khác về ổ cứng của bạn, bao gồm cả nhiệt độ hiện tại và nhiều thông số kỹ thuật phần cứng. Nếu có vấn đề xảy ra, bạn có thể xác định chính xác ổ cứng ‘bị’ cái gì.
2. Kiểm tra S.M.A.R.T không cần công cụ của bên thứ ba
Để kiểm tra S.M.A.R.T nhanh mà không cần cài đặt bất kỳ phần mềm của bên thứ ba nào, bạn có thể sử dụng một số lệnh trong Windows. Trước tiên, hãy mở cửa sổ Command Prompt ra (nhấn phím Windows > gõ Command Prompt > nhấn Enter).
Trong cửa sổ Command Prompt, gõ các lệnh sau (nhấn Enter sau mỗi lệnh):
Nếu mọi thứ đều ổn, bạn sẽ thấy hiển thị tình trạng OK. Nếu không, những trạng thái khác có thể lấy thông tin SMART chỉ ra vấn đề hoặc lỗi.
3. Giúp với, ổ cứng của tôi sắp “chết”!
Nếu đã sử dụng 1 trong 2 công cụ trên - hoặc một chương trình có uy tín nào đó - và thấy có lỗi, điều này không có nghĩa là ổ cứng của bạn sẽ hỏng ngay lập tức. Tuy nhiên, nếu có lỗi S.M.A.R.T, bạn nên giả sử rằng ổ cứng của mình đang trong quá trình hỏng. Việc hỏng hoàn toàn có thể đến trong một vài phút, một vài tháng, hoặc một vài năm tới.
Đảm bảo là bạn có các bản sao lưu cập nhật của tất cả tập tin được lưu trên đĩa khác, chẳng hạn như ổ cứng gắn ngoài hoặc đĩa CD/DVD. Với các tập tin đã được sao lưu đúng cách, bạn nên cân nhắc thay thế ổ cứng của mình càng sớm càng tốt.
Thật không may, Windows không có công cụ tích hợp dễ sử dụng hiển thị dữ liệu SMART của đĩa cứng. Chúng ta sẽ cần công cụ của bên thứ ba để xem thông tin này, mặc dù có cách để kiểm tra tình trạng SMART từ dấu nhắc lệnh.
1. Sử dụng CrystalDiskInfo
CrystalDiskInfo là một chương trình nguồn mở, dễ sử dụng, có thể nhanh chóng hiển thị tình trạng SMART mà ổ cứng của bạn báo cáo trong Windows. Bạn có thể tải CrystalDiskInfo về miễn phí http://crystalmark.info/software/CrystalDiskInfo/index-e.html. Tuy nhiên, hãy nhớ bỏ chọn widget trình duyệt khi cài đặt nó.
Một khi đã được cài đặt, bạn chỉ cần khởi chạy ứng dụng CrystalDiskInfo để xem thông tin trạng thái SMART của ổ cứng. Nếu tất cả mọi thứ đều ổn, bạn sẽ thấy hiển thị tình trạng Good (tốt).
CrystalDiskInfo cũng hiển thị các thông tin khác về ổ cứng của bạn, bao gồm cả nhiệt độ hiện tại và nhiều thông số kỹ thuật phần cứng. Nếu có vấn đề xảy ra, bạn có thể xác định chính xác ổ cứng ‘bị’ cái gì.
Bạn có thể kích hoạt các tùy chọn để CrystalDiskInfo luôn luôn chạy ở chế độ nền (Function > Resident để giữ CrystalDiskInfo chạy trong khay hệ thống, Function > Startup để CrystalDiskInfo tự động khởi chạy với máy tính). Nếu trạng thái S.M.A.R.T của bạn thay đổi, CrystalDiskInfo sẽ tự động hiện lên và cảnh báo bạn.
2. Kiểm tra S.M.A.R.T không cần công cụ của bên thứ ba
Để kiểm tra S.M.A.R.T nhanh mà không cần cài đặt bất kỳ phần mềm của bên thứ ba nào, bạn có thể sử dụng một số lệnh trong Windows. Trước tiên, hãy mở cửa sổ Command Prompt ra (nhấn phím Windows > gõ Command Prompt > nhấn Enter).
Trong cửa sổ Command Prompt, gõ các lệnh sau (nhấn Enter sau mỗi lệnh):
wmic
diskdrive get status
3. Giúp với, ổ cứng của tôi sắp “chết”!
Nếu đã sử dụng 1 trong 2 công cụ trên - hoặc một chương trình có uy tín nào đó - và thấy có lỗi, điều này không có nghĩa là ổ cứng của bạn sẽ hỏng ngay lập tức. Tuy nhiên, nếu có lỗi S.M.A.R.T, bạn nên giả sử rằng ổ cứng của mình đang trong quá trình hỏng. Việc hỏng hoàn toàn có thể đến trong một vài phút, một vài tháng, hoặc một vài năm tới.
Đảm bảo là bạn có các bản sao lưu cập nhật của tất cả tập tin được lưu trên đĩa khác, chẳng hạn như ổ cứng gắn ngoài hoặc đĩa CD/DVD. Với các tập tin đã được sao lưu đúng cách, bạn nên cân nhắc thay thế ổ cứng của mình càng sớm càng tốt.